Настройка состоит из трех этапов: получение файла конфигурации, его загрузка в настройки роутера TP-Link и подключение устройств к VPN.
Получение конфигураций
Если подписка BlancVPN оформлена в личном кабинете, то следуйте инструкции ниже. Если вы запрашиваете VPN-настройки через Telegram-бот, то перейдите к этому пункту.
Получение конфигураций в личном кабинете
Авторизуйтесь в личном кабинете. Выберите нужную локацию, затем «Другие протоколы» → «WireGuard» и сохраните нужное количество файлов конфигурации .conf.
Получение конфигураций в Telegram
Откройте Telegram-бот. Введите команду /start, затем нажмите «Установить VPN» → нужная локация → «WireGuard». Бот выдаст пять файлов. Сохраните любой из них, нажав кнопку с тремя точками рядом и выбрав пункт «Сохранить в загрузки».
Подключение к маршрутизатору TP-Link
Настройка проводится через веб-интерфейс роутера. Чтобы к нему подключиться, откройте в браузере страницу с адресом 192.168.0.1 или 192.168.1.1. Также потребуется ввести логин и пароль от роутера.
Если вы не знаете их или изменили адрес веб-интерфейса и забыли его – сбросьте маршрутизатор до заводских настроек по инструкции в комплекте с устройством. Подробнее на сайте производителя.
Подключение VPN
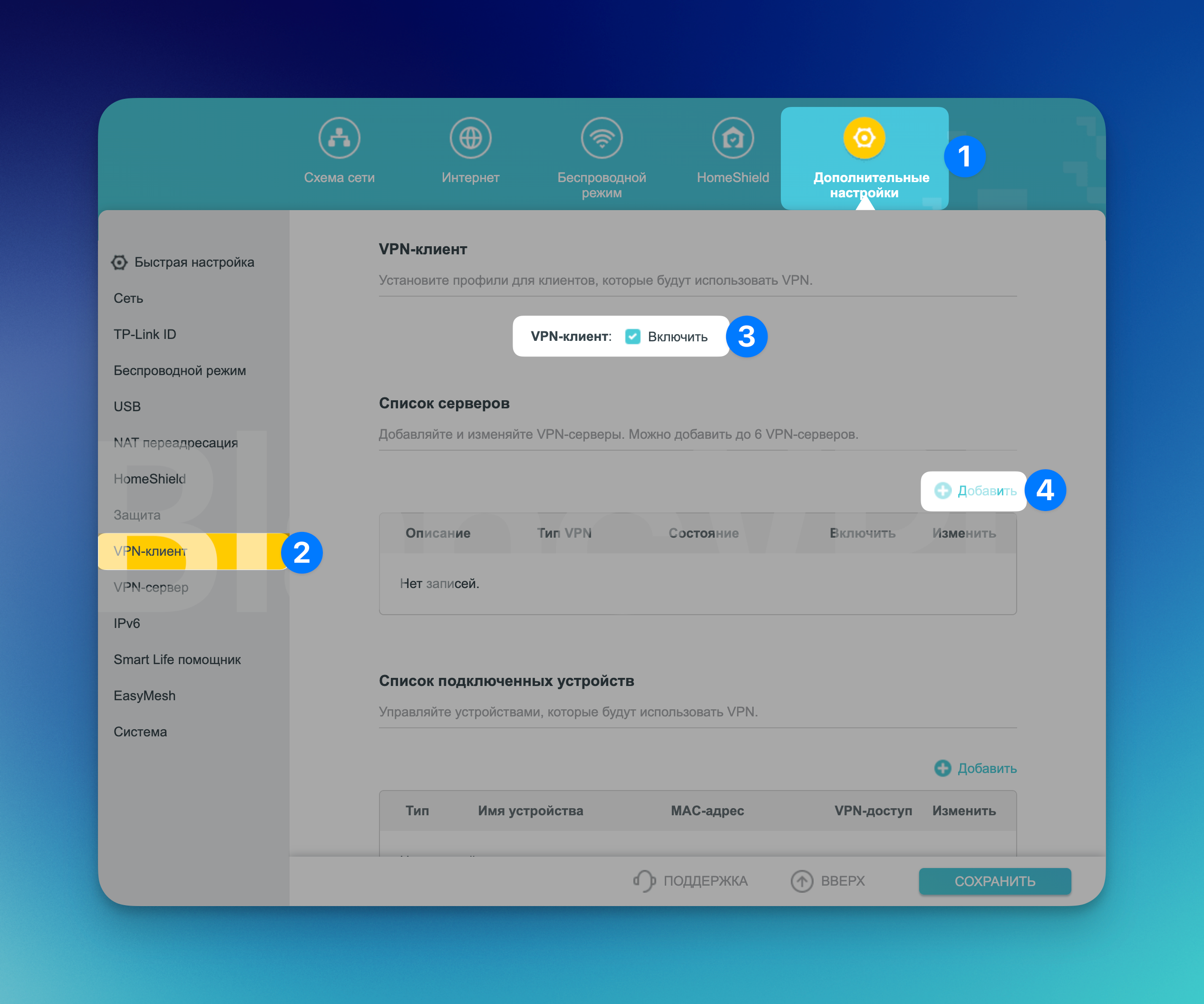
1. Откройте графу «Дополнительные настройки».
2. Выберите «VPN Клиент». Если его нет, это значит, что ваша модель маршрутизатора не поддерживает подключение к VPN или прошивка устарела. Список роутеров TP-link, на которые можно установить VPN.
3. Активируйте параметр «VPN-клиент».
4. Нажмите кнопку «Добавить» → «Настроить вручную».
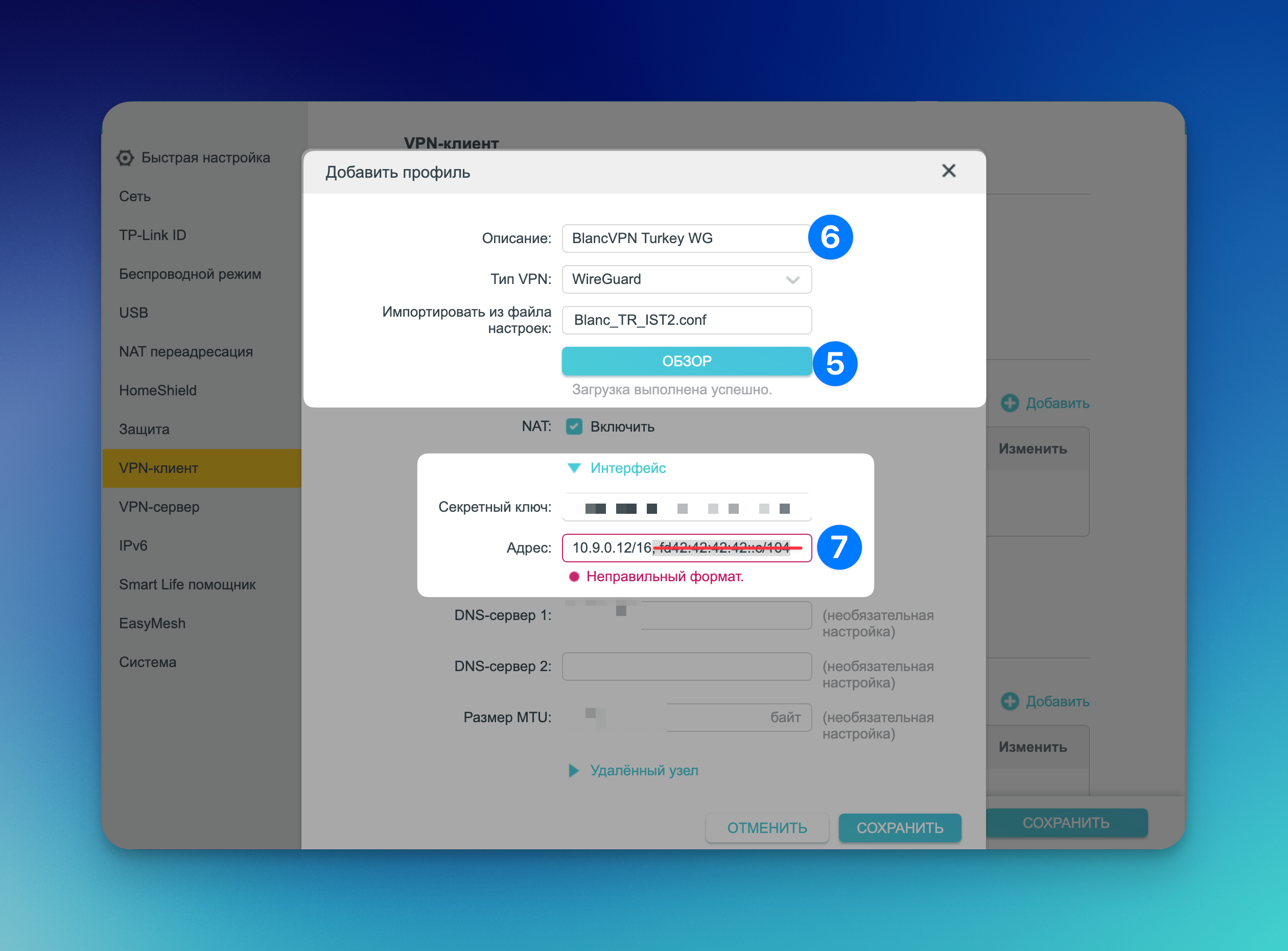
5. Тип VPN выберите «WireGuard». Импортируйте файл конфигурации .conf с помощью кнопки «Обзор».
6. В строке «Описание» можете написать заметку для себя или «BlancVPN».
7. Сотрите в строке «Адрес» все, что идет после запятой вместе с запятой.
8. Пролистните настройки ниже.

9. Сотрите в строке «Разрешенные IP-адреса» все, что идет после запятой вместе с запятой.
10. Нажмите кпопку «Сохранить».
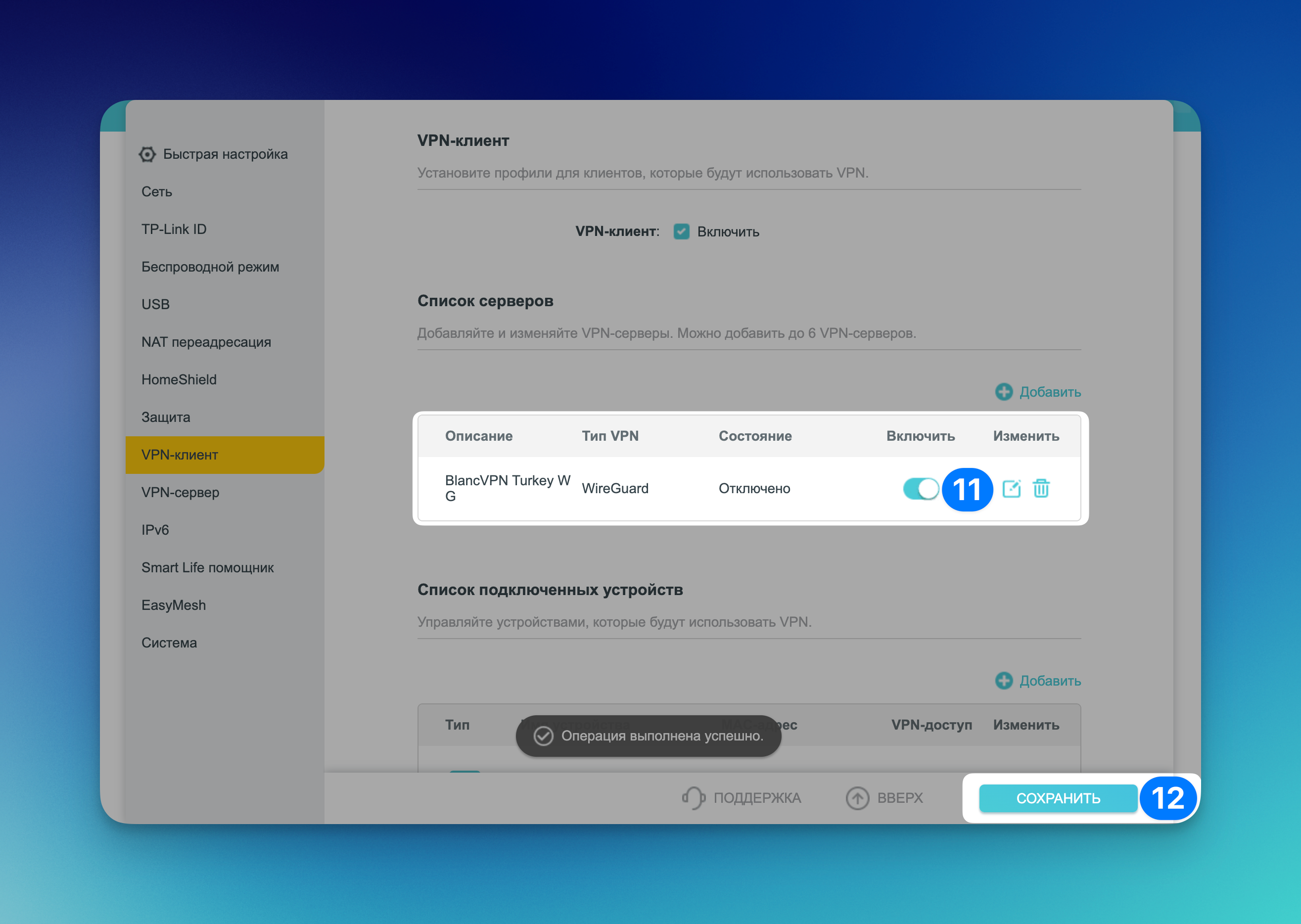
11. Активируйте подключение с помощью переключателя «Включить».
12. При необходимости нажмите «Сохранить».
Подключение устройств к VPN
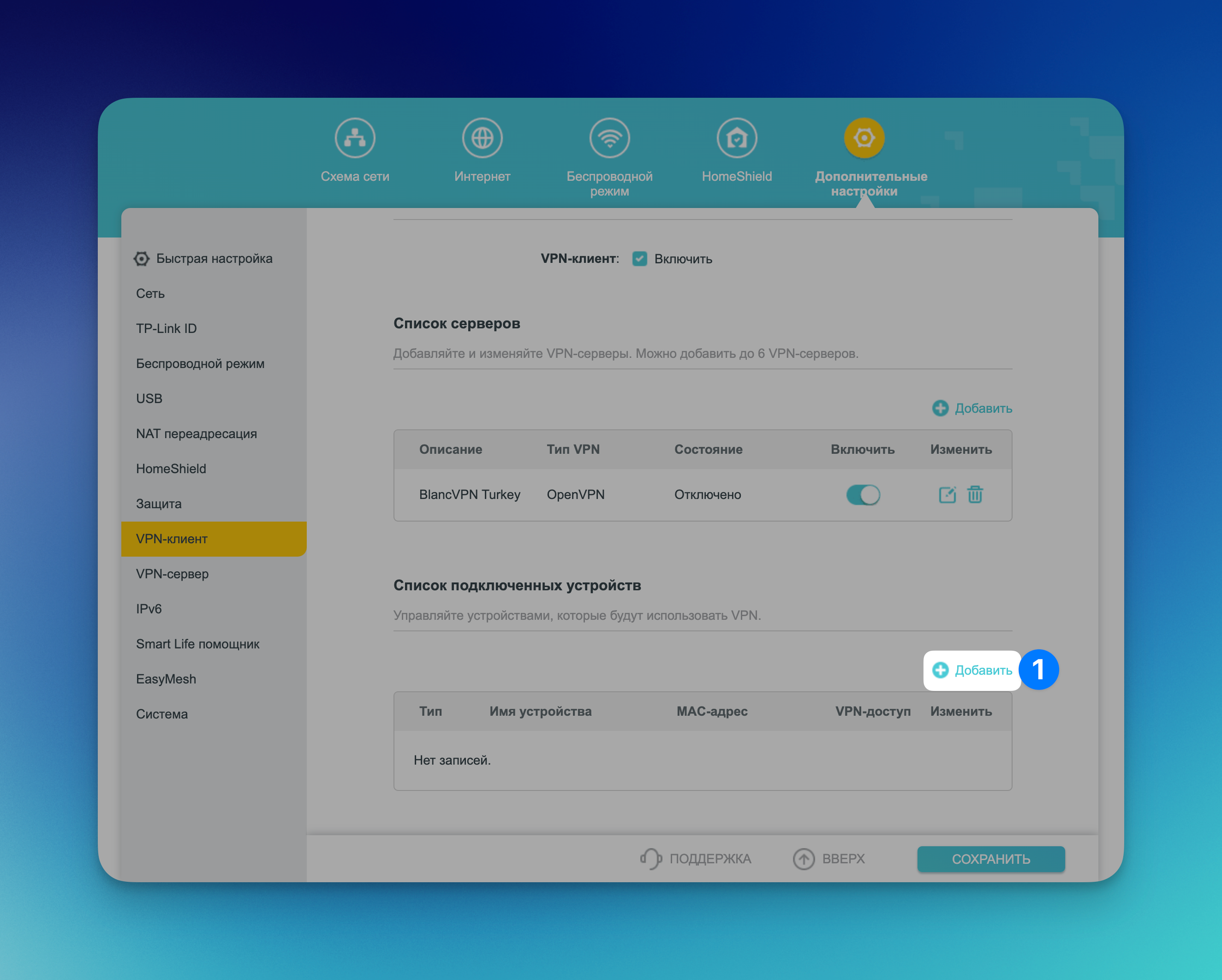
1. В разделе «Список подключенных устройств» нажмите кнопку «Добавить».
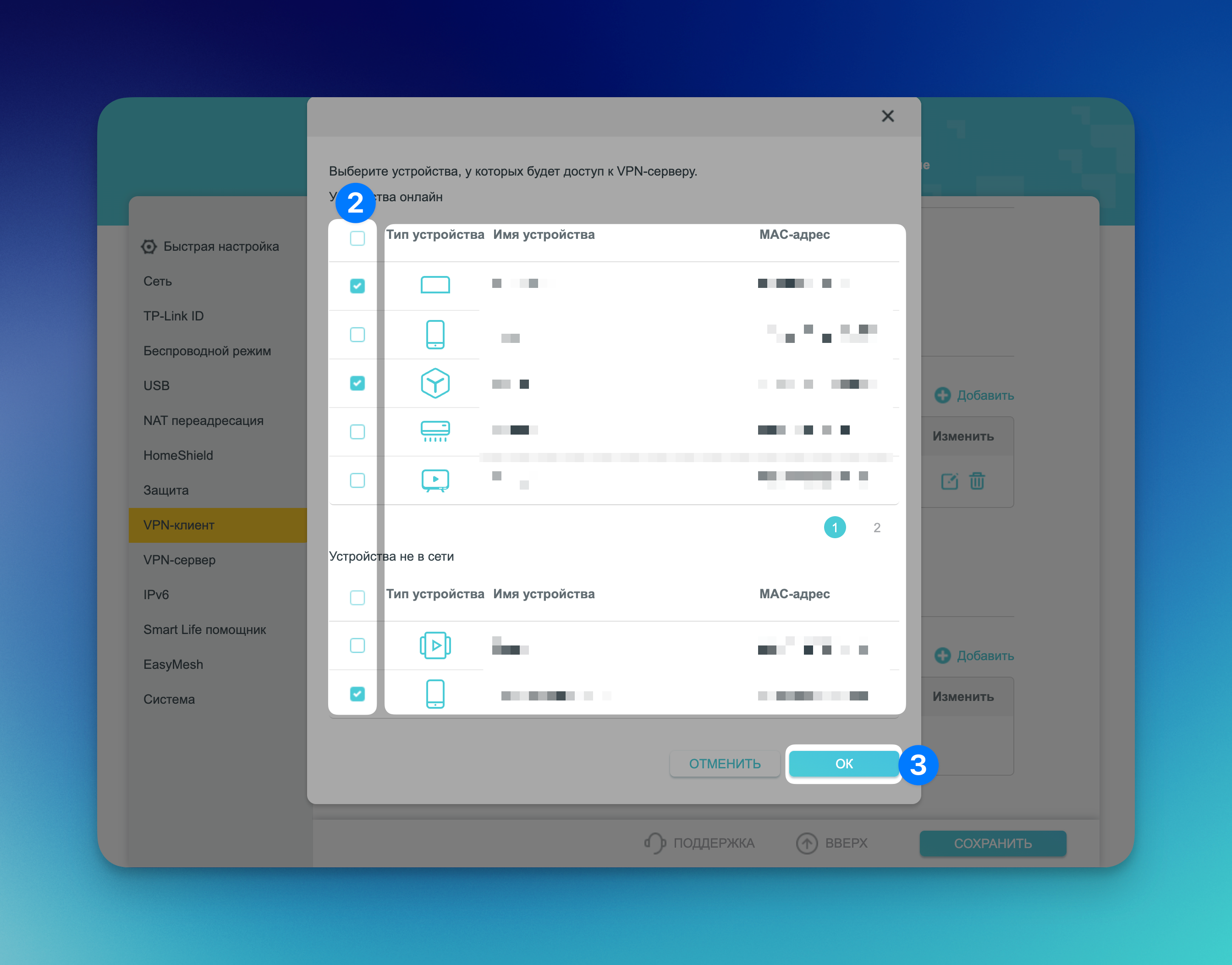
2. Отметьте галочками те устройства, которые будут использовать VPN для выхода в интернет.
3. Подтвердите изменения кнопкой «OK».

4. Нажмите «Сохранить».
Готово! Теперь на вашем роутере настроен отличный VPN.
Если при подключении возникли сложности, напишите в нашу службу поддержки. Мы будем рады сделать всё, чтобы вам помочь!!
Дополнительные настройки
Настройка DNS
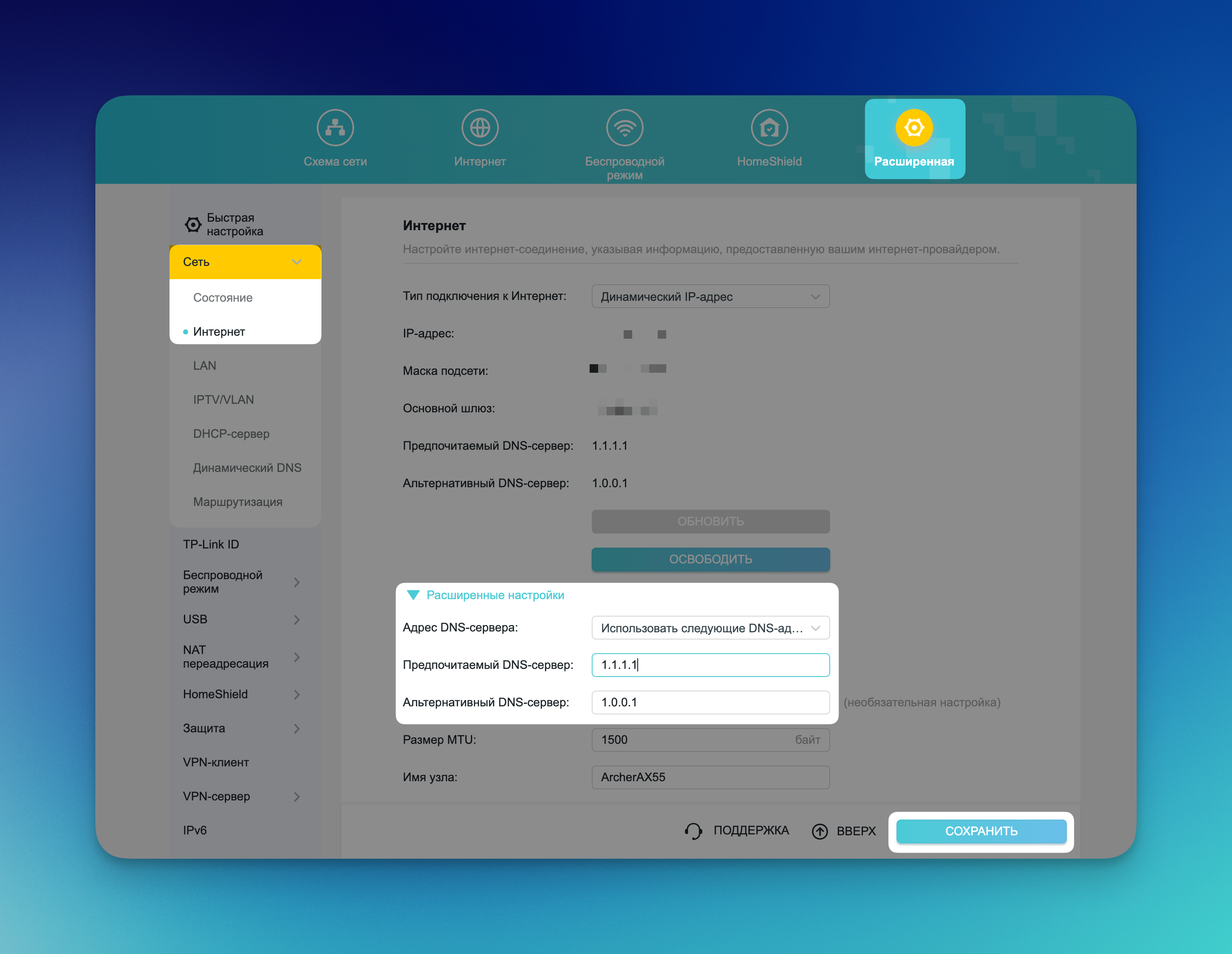
Для повышения стабильности подключения рекомендуем заменить стандартные параметры DNS.
1. На странице веб-конфигуратора перейдите в раздел Расширенная → Сеть → Интернет.
2. Разверните вкладку «Расширенные настройки».
3. Параметр «Адрес DNS-сервера» замените на «Использовать следующие DNS-адресы».
4. Заполните параметры с нужными данными DNS сервисов.
Например, DNS IPv4 от Cloudflare:
- Предпочитаемый DNS-сервер: 1.1.1.1
- Альтернативный DNS-сервер: 1.0.0.1
5. Нажмите кнопку «Сохранить» и перезагрузите роутер.
Настройка DoT/DoH
1. На странице веб-конфигуратора перейдите в раздел Расширенная → Сеть → Интернет → DoT/DoH.
2. Параметр «Приватность DNS» выберите «DoT».
3. Режим DNS выберите «Режим по умолчанию»
4. Заполните параметры с нужными данными DNS сервисов.
5. Нажмите «ОБНАРУЖЕНИЕ СЕРВЕРА DNS», чтобы проверьте доступность серверов.
6. Если проверка прошла успешно, то нажмите «Сохранить».